Support
FRITZ!Box Setup for NBN FTTB/N
This guide is suitable for FRITZ!Box 7490 and 7390 routers using the latest FRITZ!OS firmware.
| What you have | What you need to do |
|---|---|
| A new Internode Fritz!Box for a new broadband service | Just follow the plugin guide below to get online. Your modem is pre-configured with your username, password and other settings. |
| An existing Internode Fritz!Box that you need to set up again | Follow the plugin guide and the manual configuration guide to get online. |
FRITZ!Box Plugin for NBN FTTB/N
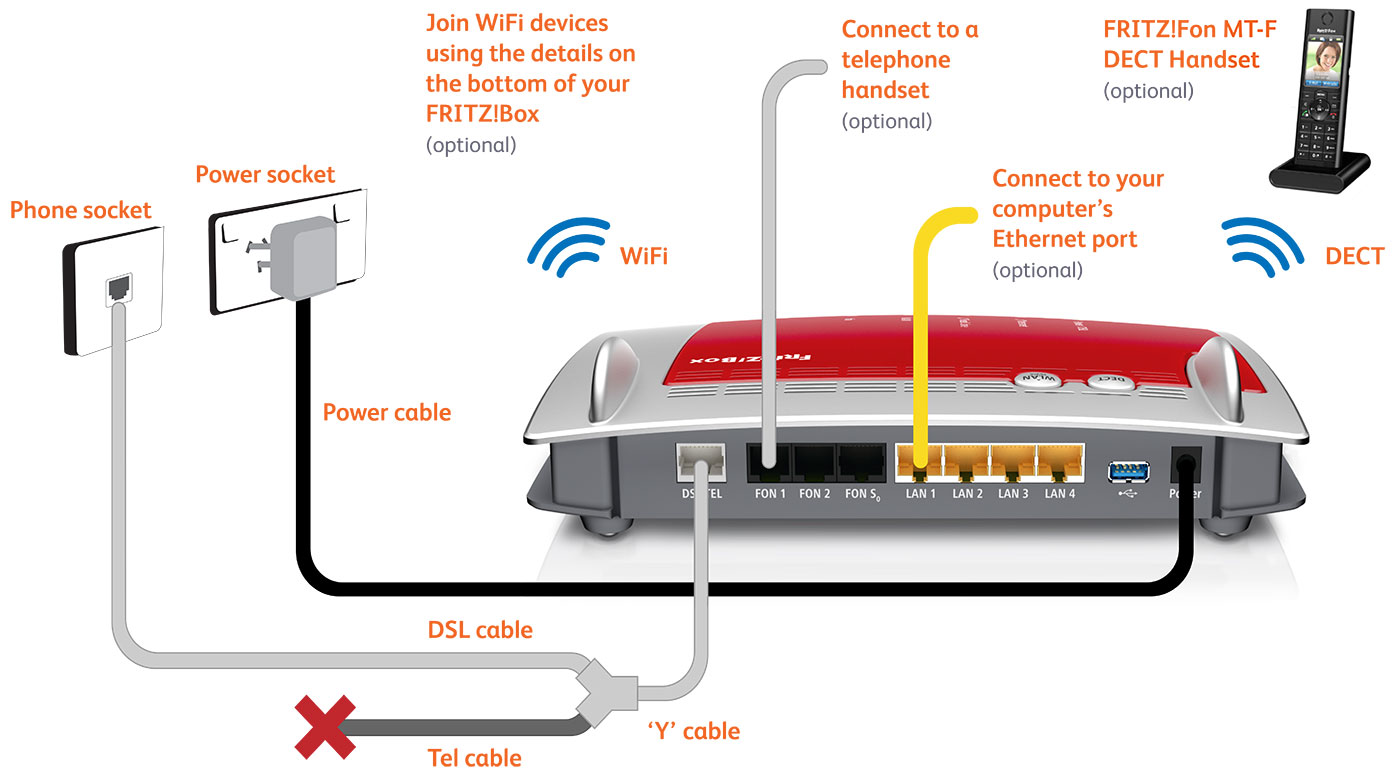 |
-
Plug the larger end (RJ45) of the supplied Y cable into the DSL/TEL port.
-
Plug the smaller end (labelled DSL) of the Y cable into the telephone wall socket.
-
Leave the TEL side of the Y cable unplugged.
-
Using the supplied Ethernet cable, connect a computer to one of the yellow LAN ports. Alternatively, you can connect devices via WiFi. The default WiFi password (WLAN key) can be found on the Fritz!Box's barcode sticker.
-
Using the supplied power cable, connect the Fritz!Box's Power port to an electrical outlet and switch it on.
FRITZ!Box Manual Configuration for NBN FTTB/N
-
On a device that's connected to your Fritz!Box via Ethernet or WiFi, open your web browser and go to http://192.168.178.1
-
On the Welcome screen, in the Setup Wizard, click Next.
-
Select Other Internet service provider, enter "Internode" as the Name, then click Next.
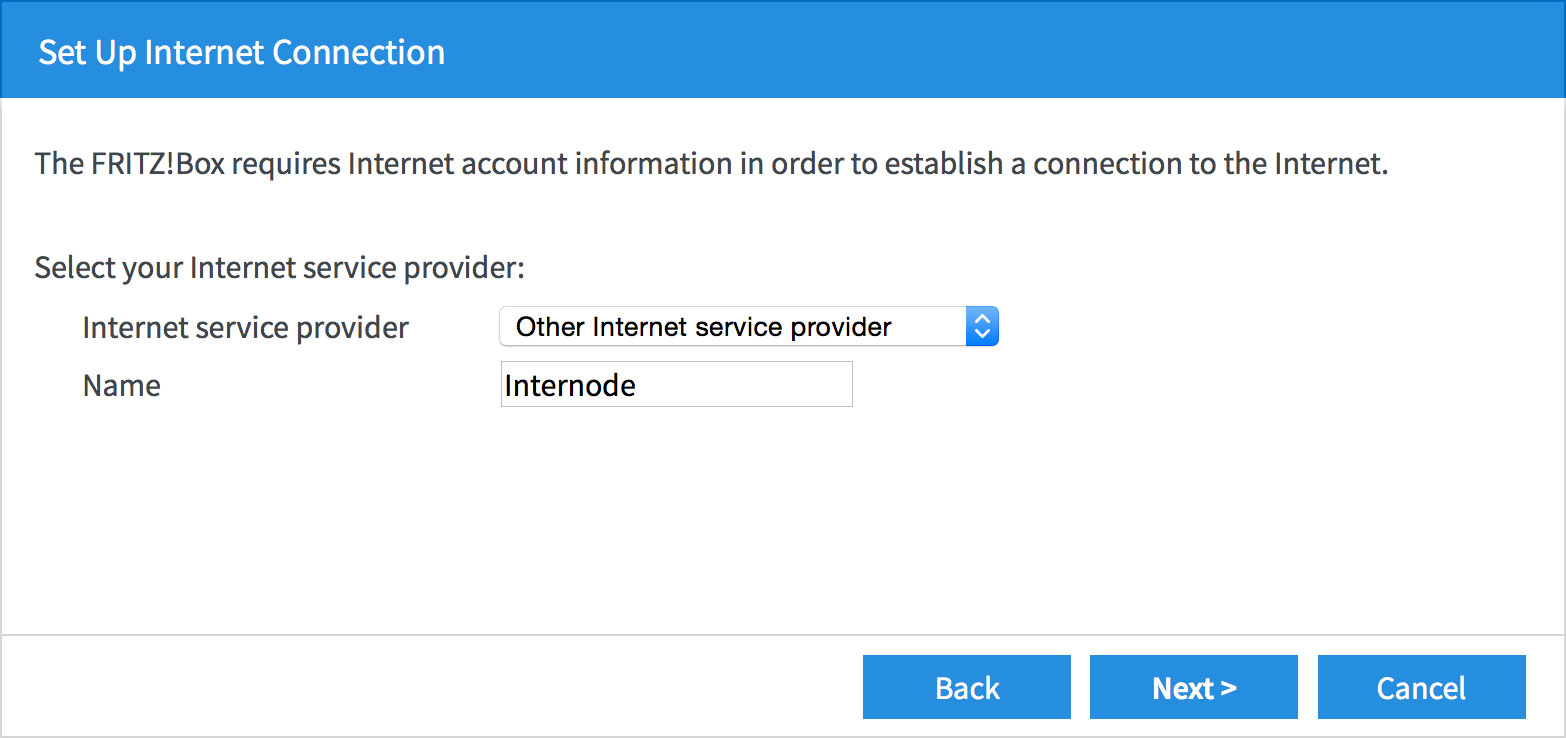 |
-
Select Connecting to a DSL line, then click Next.
-
Enter your Internode username (must include "@internode.on.net") and password, then click Next.
Note: If you've forgotten your Internode password, please use our Password Reset tool.
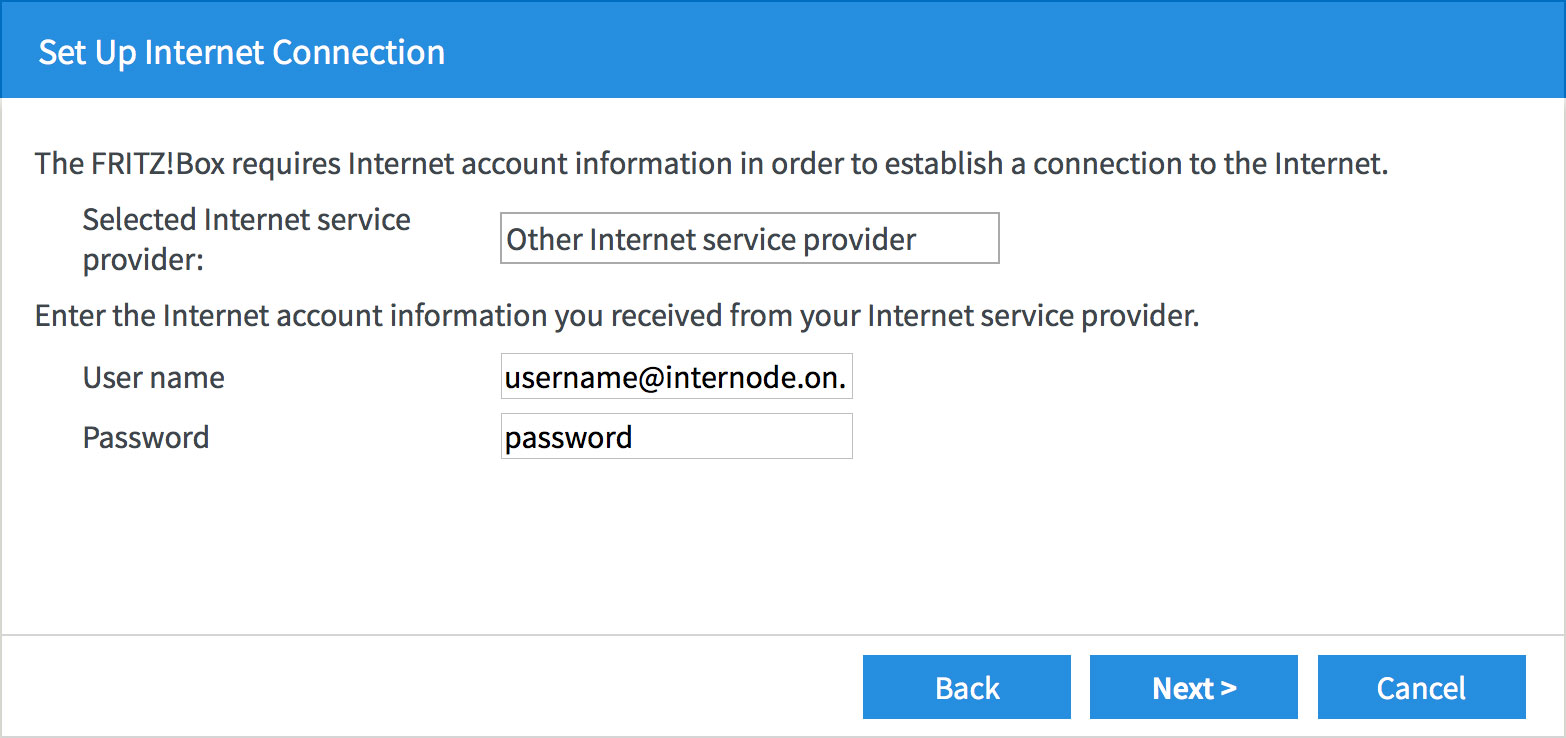 |
-
You'll see a summary of your internet settings. If you see a mistake for your Internode credentials, click Back to correct them. Otherwise, click Next.
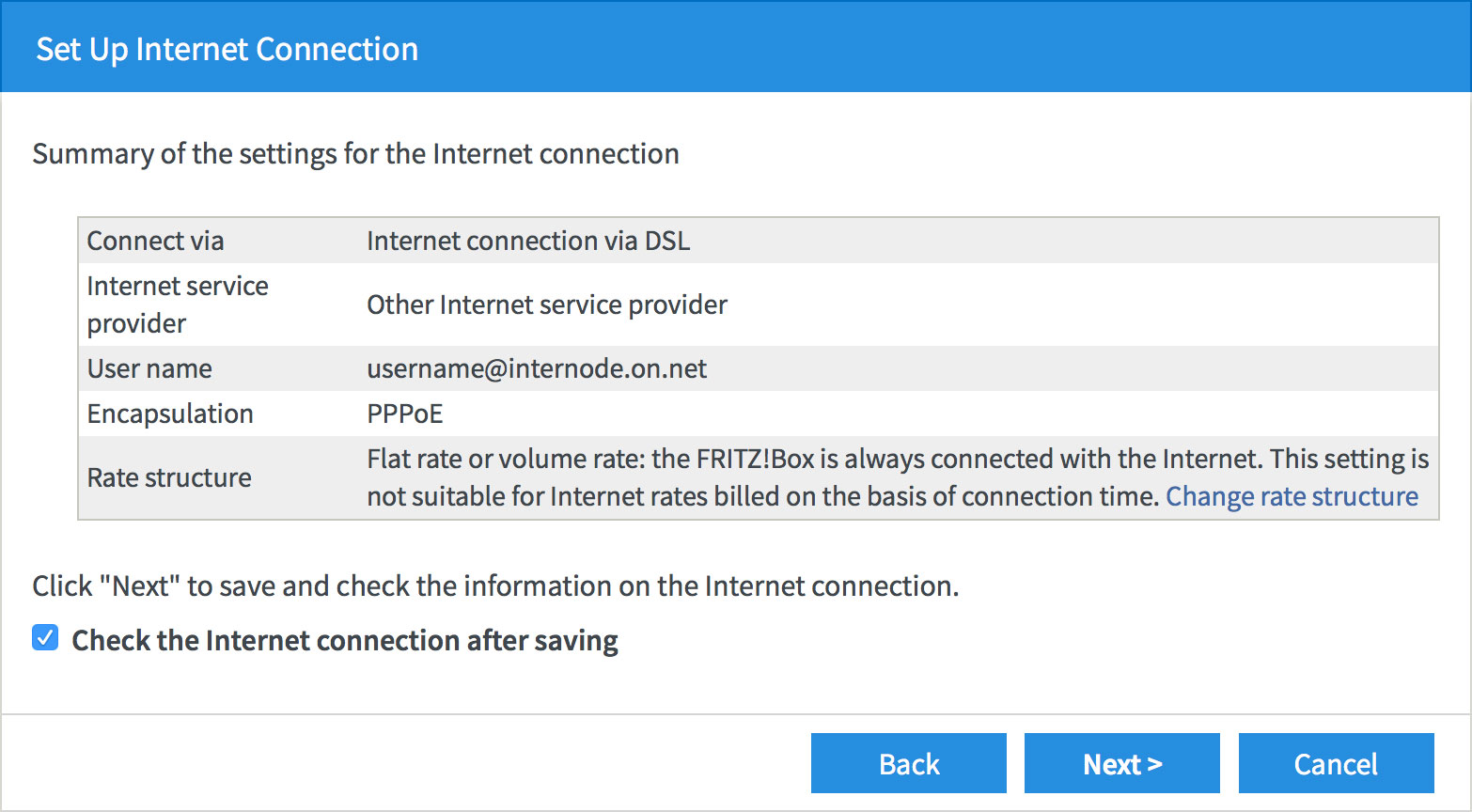 |
-
Your settings will be saved and an internet connection test will run. Once complete, click Next, then click Cancel > Exit Wizard to exit the Setup Wizard.
-
In the bottom left-hand corner of the screen, click View: Standard to switch to Advanced view.
-
Select Internet, then click Account Information.
-
At the bottom of the page, select Change connection settings. Untick the Delay disconnection by provider to the period between, then click Apply.
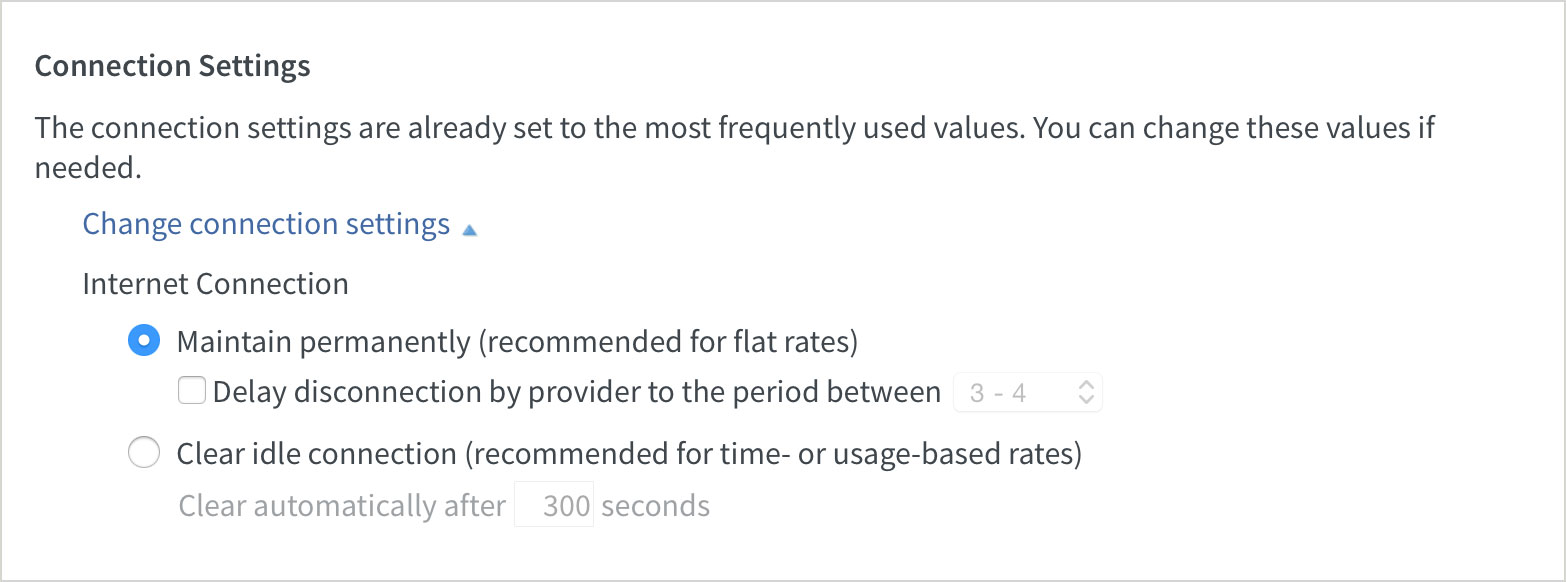 |
-
If your NBN plan was activated before 1 March 2023, more settings are needed.
Select Change connection settings again. Under "VLAN Settings", tick the VLAN for internet access box and enter "2" as the VLAN ID. Click Apply to save your settings.
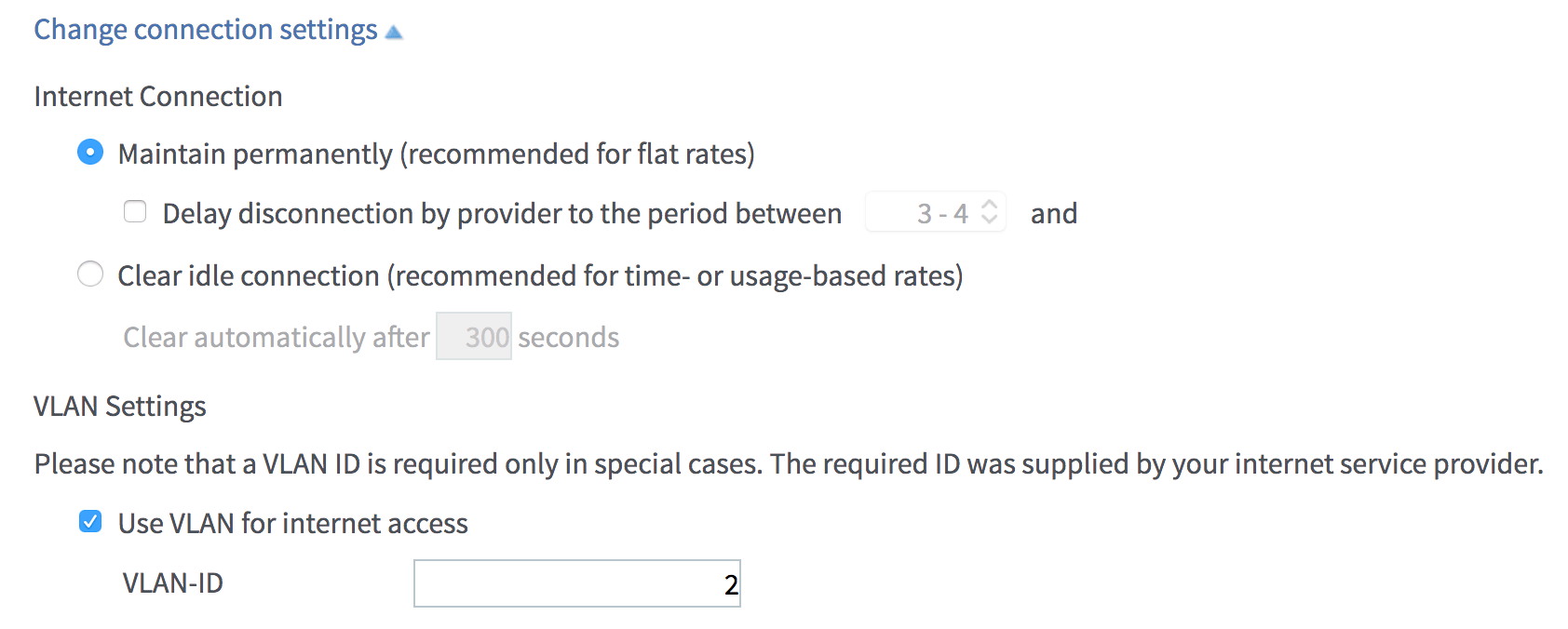 |
-
Select Internet > DSL Information, then select the Line Settings tab at the top of the screen.
-
At the bottom of this page, under "Annex Settings", make sure that Annex B is selected, then click Apply.
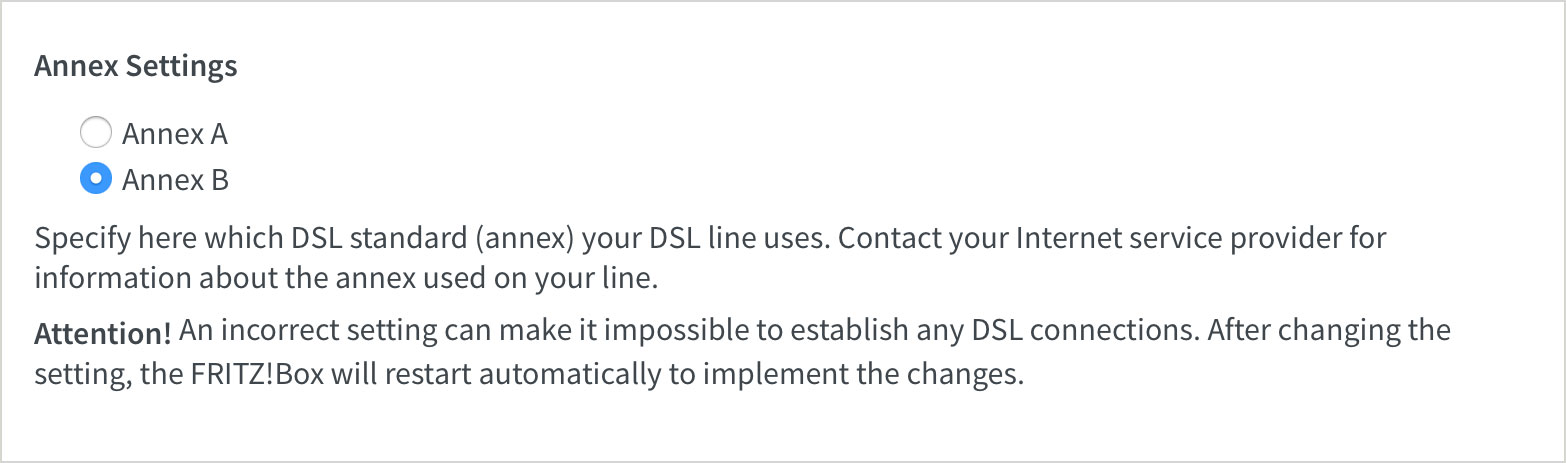 |
You should now be able to get online with your NBN FTTB/FTTN service. If you can't get online, please contact our Support Team.
Further Assistance
If you're looking to also set up your NodePhone VoIP or Wireless service, please refer to our other guides:
-
NodePhone VoIP configuration (not available for data-only NBN services)
If you are having trouble setting up your router, or would like to clarify some of the steps, please contact our Support Team.
Please note that our Support Team cannot provide assistance with VPNs, Port Forwarding, or other advanced features.
