Support
Set up Smart Modem Gateway VX420-G2H
Follow the instructions below to set up your Smart Modem Gateway (VX420-G2H) for NBN FTTP.
First, ensure you have:
- A message from us advising you to plug in your NBN modem.
- An electrical outlet near your indoor NBN Connection Box.
- An Ethernet cable.
- (Optional) Up to 4 additional Ethernet cables to connect devices via Ethernet.
- Connect the power cable from your modem's Power Port to an electrical outlet.
- Connect an Ethernet cable from your modem's blue WAN port to the UNI-D1 port on your NBN Connection Box. If UNI-D1 doesn't work, try each UNI-D port.
- Make sure the electrical outlet for your modem is on, and press the modem's ON/OFF button.
- Allow 15 minutes for your modem to boot up and connect automatically.
- Check the lights on your modem. If the Internet light is green, you can start connecting your devices and getting online.

- To plug in additional devices via Ethernet cable, simply connect the Ethernet cables to any of the four yellow LAN ports on your modem.
- If you wish to use your Internode NBN Phone service, plug a compatible handset into the UNI-V1 port on your NBN Connection Box.
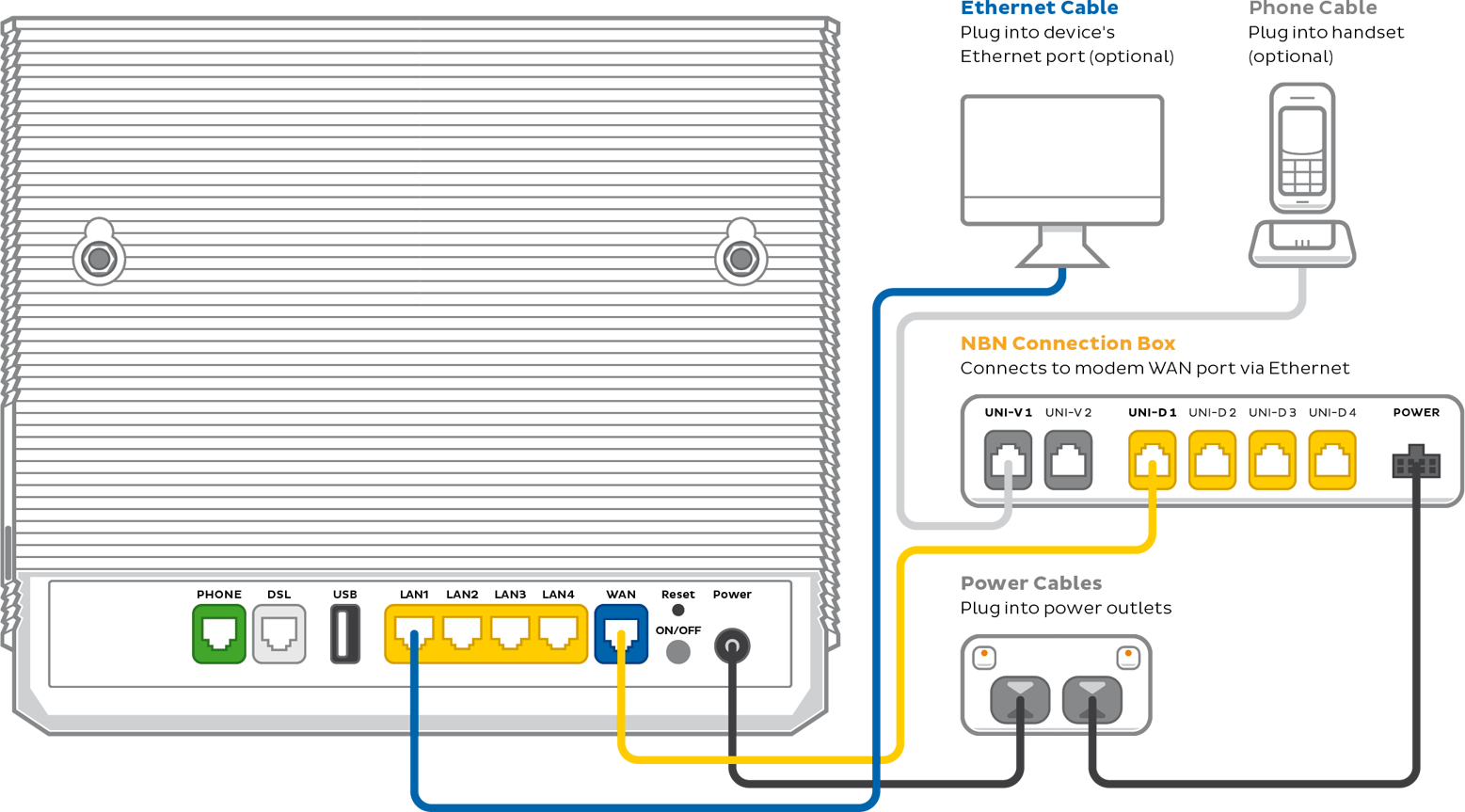
- If you wish to connect your devices via WiFi, you'll find the WiFi name and password on the modem's barcode sticker.

- Note: Whenever your modem’s 4G light is lit, that means your modem has automatically connected to the 4G Backup service because your NBN service is unavailable, such as during initial setup or network maintenance.
Your NBN Phone will not work while 4G Backup is in use.
Once you're connected to NBN, if you notice the 4G Backup service has turned back on for an extended period of time:- Restart your modem.
- Make sure your modem is plugged in correctly for NBN.
- Contact us if the issue persists as we may need to investigate a service issue.

Your modem will automatically connect your devices to the best WiFi network possible (i.e. 5GHz). Older devices may only be able to connect to the slower 2.4GHz WiFi. See WiFi Signal .
