Fibre Estates FTTP setup for AVM FRITZ!Box Routers
This guide is suitable for FRITZ!Box 7490, 7390, 7360, and 7272 routers using the latest FRITZ!OS firmware.
What we'll cover:
- Connecting cables
- How to log into your FRITZ!Box
- Setting the language, region, and password for your FRITZ!Box
- Setting up your Fibre Estates Fibre to the Premises (FTTP) connection.
This guide assumes you are running the latest firmware for your FRITZ!Box. For detailed instructions on updating your firmware, see our FRITZ!OS Update Guide.
Not what you're looking for? Try the FRITZ!Box NodePhone VoIP guide, or the WiFi guide.
FRITZ!Box Cable Setup
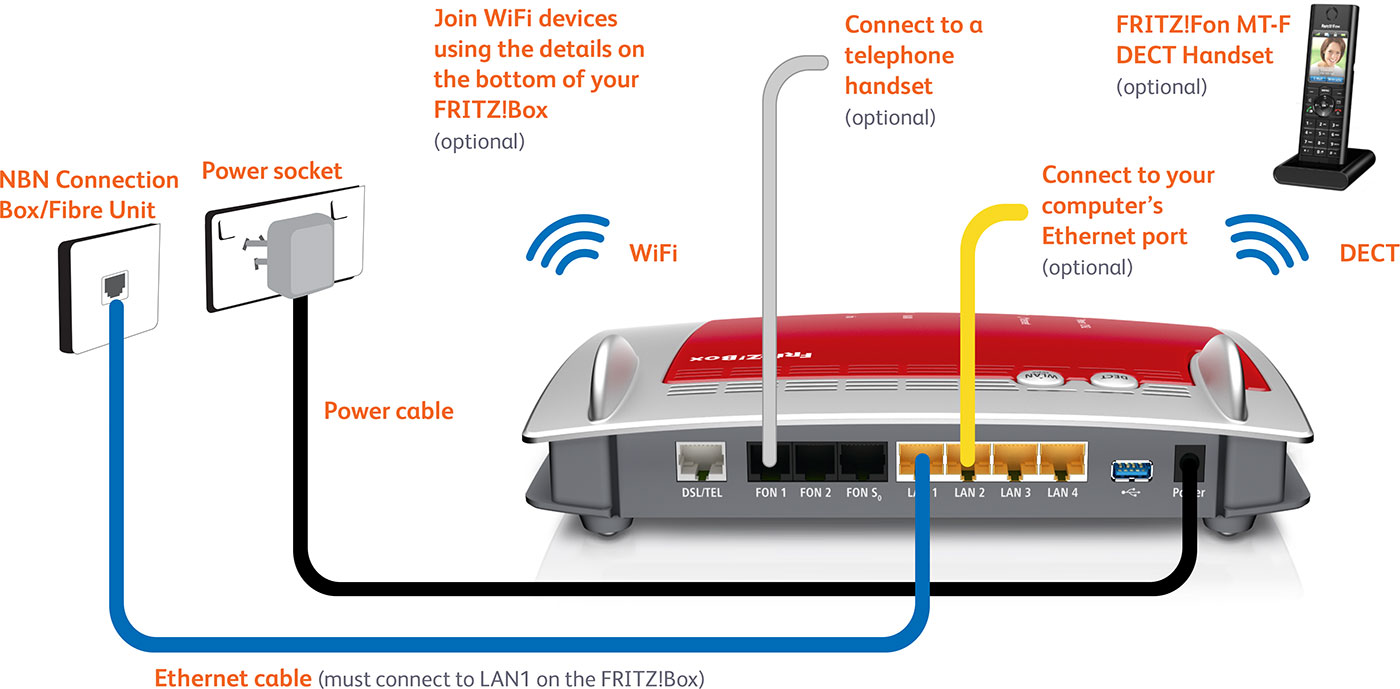 |
| Figure 1: Example FTTP/NBN cabling for a FRITZ!Box 7490 router. These ports will be the same on the 7272 and 7390. |
Cabling for Standard Fibre to the Premises Connections
- Use your supplied Ethernet cable to connect the yellow LAN 1 port on the FRITZ!Box to the DATA port on your FTTP wall outlet.
- Connect another Ethernet cable to one of the three remaining yellow LAN ports on the back of the FRITZ!Box. Connect the other end of the cable to your computer's network port.
- Connect the included power supply to the back of the FRITZ!Box and plug it into a power outlet.
- Your FRITZ!Box should turn on.
Setting the language, region, and password for your FRITZ!Box
The following steps only apply if your FRITZ!Box is not already configured, or if it has been reset to factory default settings.
If you purchased your FRITZ!Box from Internode, your router has been pre-configured. Simply follow the cabling steps above to set up your FTTP/NBN broadband service.
Step 1
- Make sure that your computer is connected to the FRITZ!Box - either with an Ethernet cable, or over a WiFi network.
- Open your preferred web browser, for example: Google Chrome, or Mozilla Firefox.
- Enter the following number into the address bar and then hit Enter on your keyboard:
- 192.168.178.1 (this number is called an IP Address).
 |
| Figure 2: Entering the IP address to access the router |
Step 2
The following steps apply only if your modem is not already configured, or if it has been reset to factory default settings.
- The Language Selection screen will appear.
- Select English from the list, then click Next.
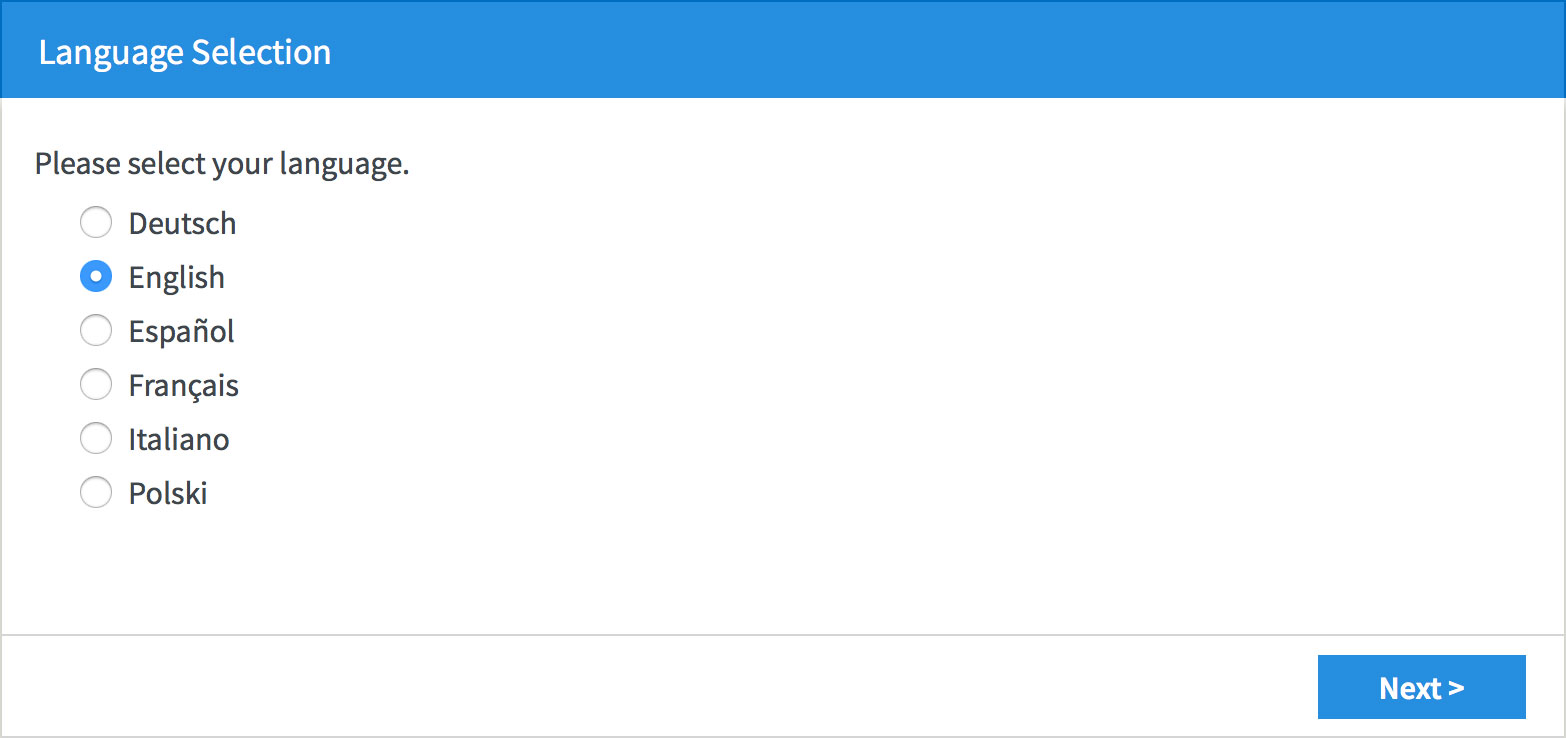 |
| Figure 3: Setting your FRITZ!Box language |
Step 3
- The Regional Settings screen will appear.
- Select Australia from the drop-down menu.
- Select your state from the Time Zone drop-down, then click Next.
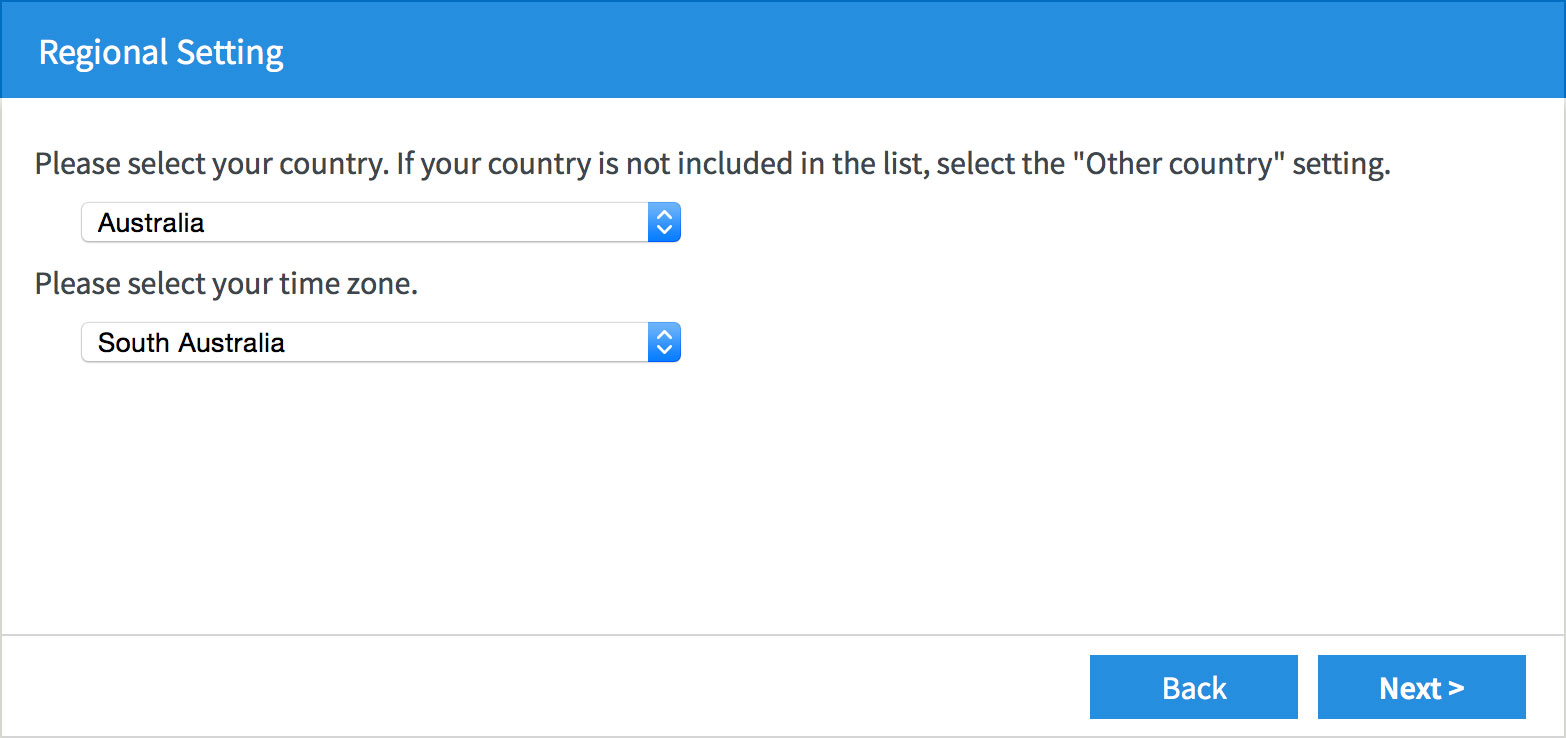 |
| Figure 4: Setting your FRITZ!Box regional settings |
- The modem will save your settings and reboot. This may take around two minutes.
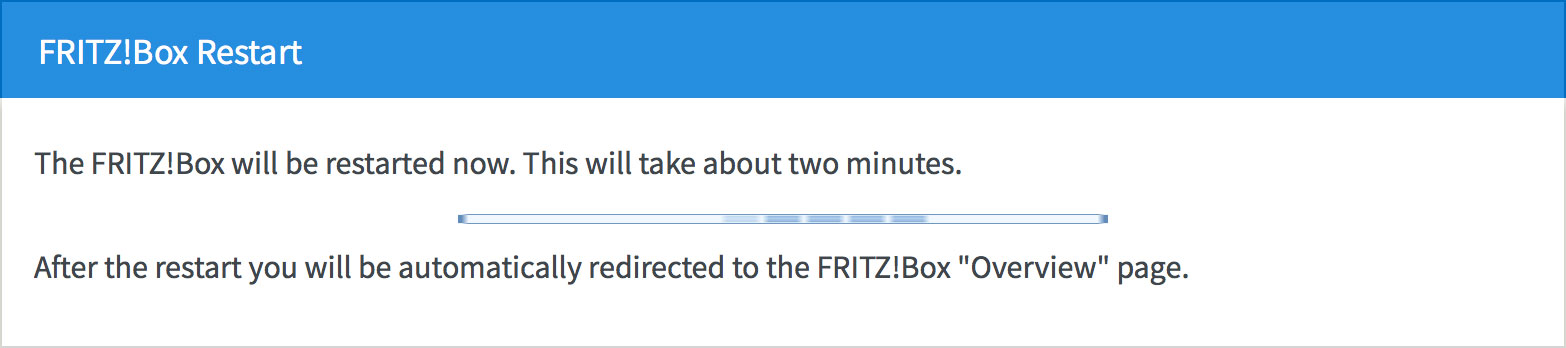 |
| Figure 5: The FRITZ!Box rebooting screen |
Step 4
- The wizard will ask you to create an Administrator Password. You will need this password in future when you try to log in to your FRITZ!Box router.
- Make sure that the Set FRITZ!Box password now (recommended) check-box is selected.
- Enter your chosen password into the FRITZ!Box password box.
- Click OK to save your password.
Please make a note of your new Administrator Password, as Internode will not be able to provide it to you if it is lost or forgotten.
If you forget the password, you will need to factory reset your FRITZ!Box before you can access the user interface.
You can reset the FRITZ!Box to factory settings by clicking Forgot your password? and then Restore Factory Settings at the login screen (see Step 5 below). Please note that this will overwrite all of your settings.
Once you have reset your FRITZ!Box to factory settings, you will have to restart this wizard from the beginning.
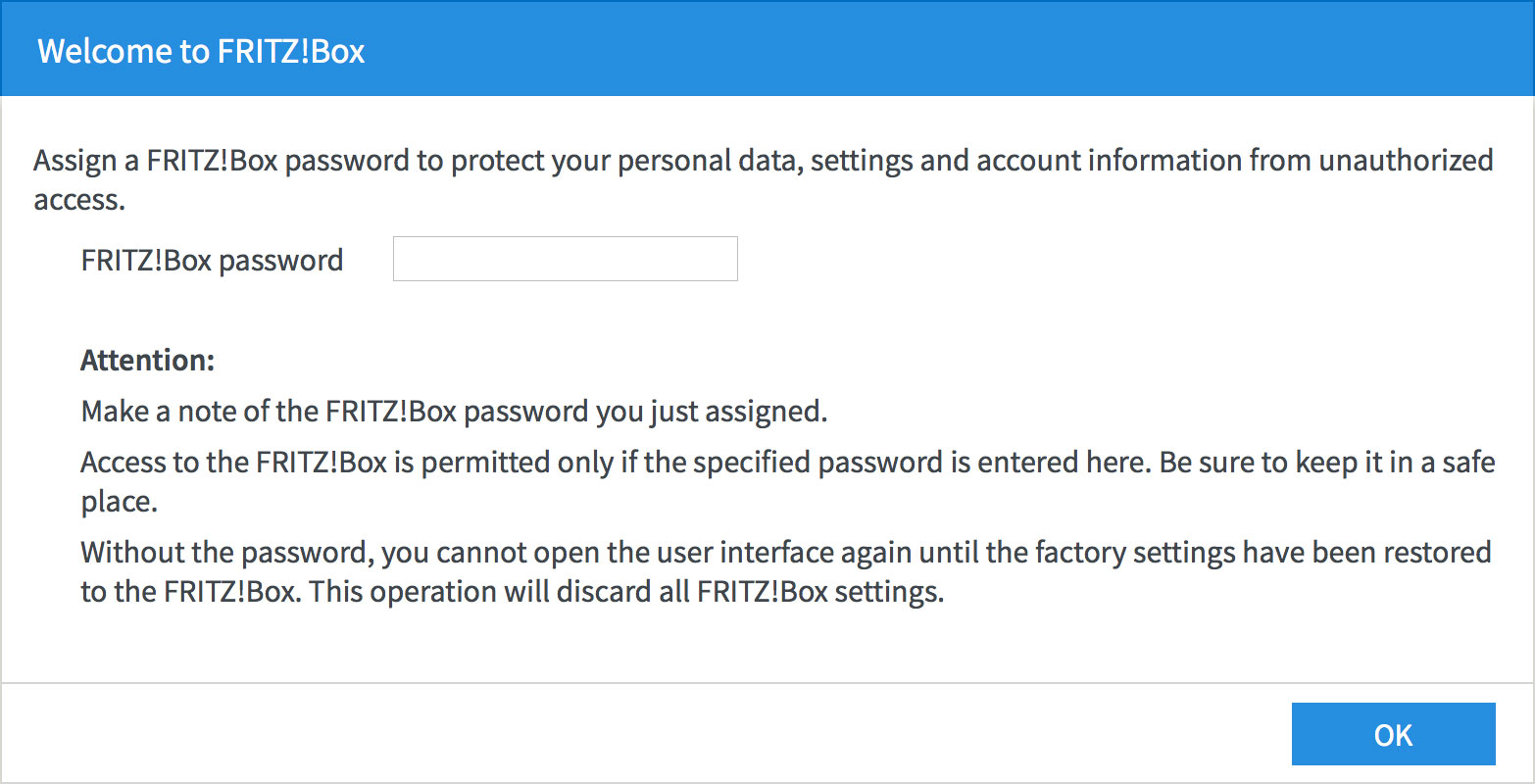 |
| Figure 6: Creating an Administrator password for your FRITZ!Box |
Configuring your Internet connection
Step 1
- You will be presented with a welcome screen. Click Cancel.
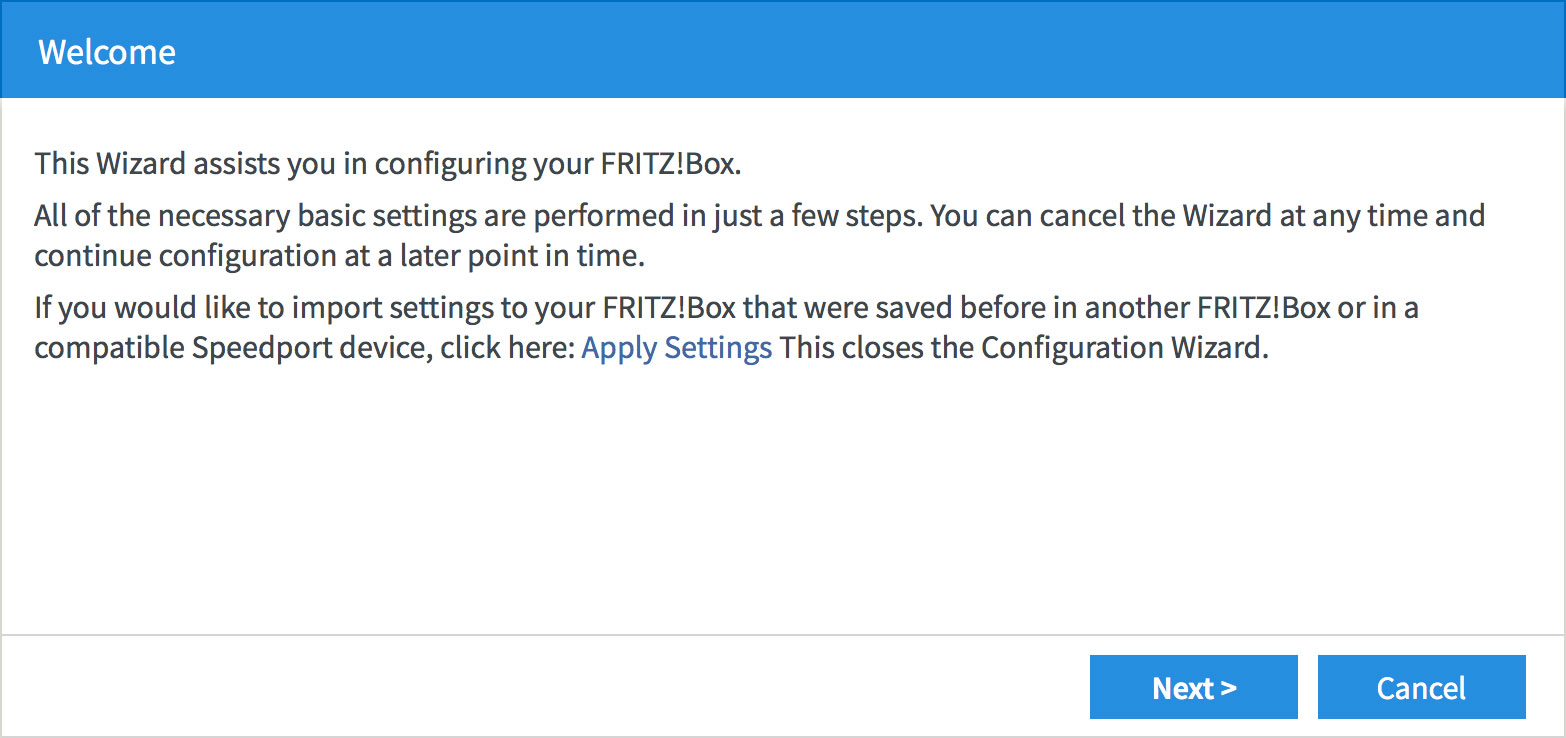 |
| Figure 8: The configuration wizard's welcome screen |
- The wizard will warn you that if you exit now you will lose your changes.
- Click Exit Wizard to confirm you wish to exit the Wizard.
 |
| Figure 9: The pop-up message when you exit the wizard |
Step 2
- The FRITZ!Box will display its main user interface. Click Internet in the menu to the left of the screen.
- More menu options will appear underneath Internet. Click Account Information.
- The Account Information screen will appear. At the top of the screen, choose Other Internet Service Provider from the Internet Service Provider list.
- Enter Internode into the Name field.
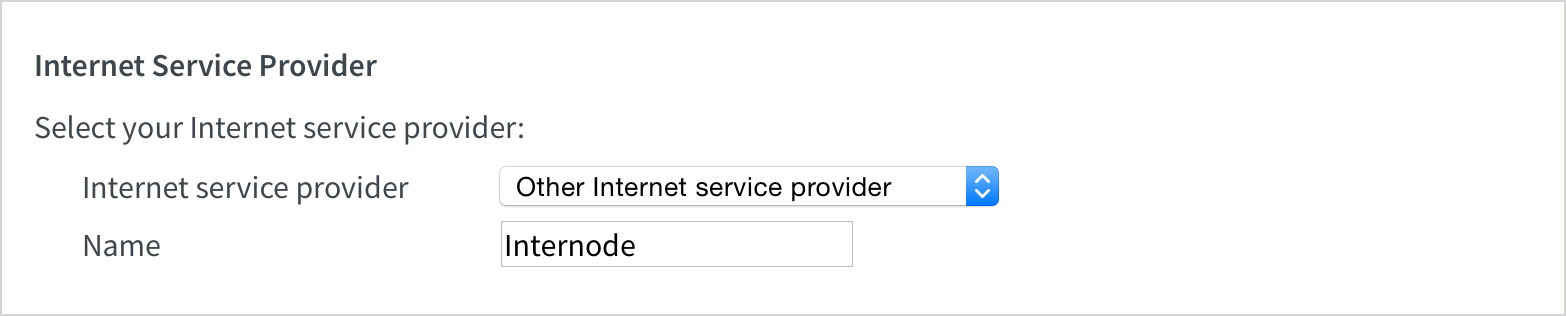 |
| Figure 10: Setting 'Internode' as the Service Provider |
Step 3
- In the Connection list, select External Modem or Router.
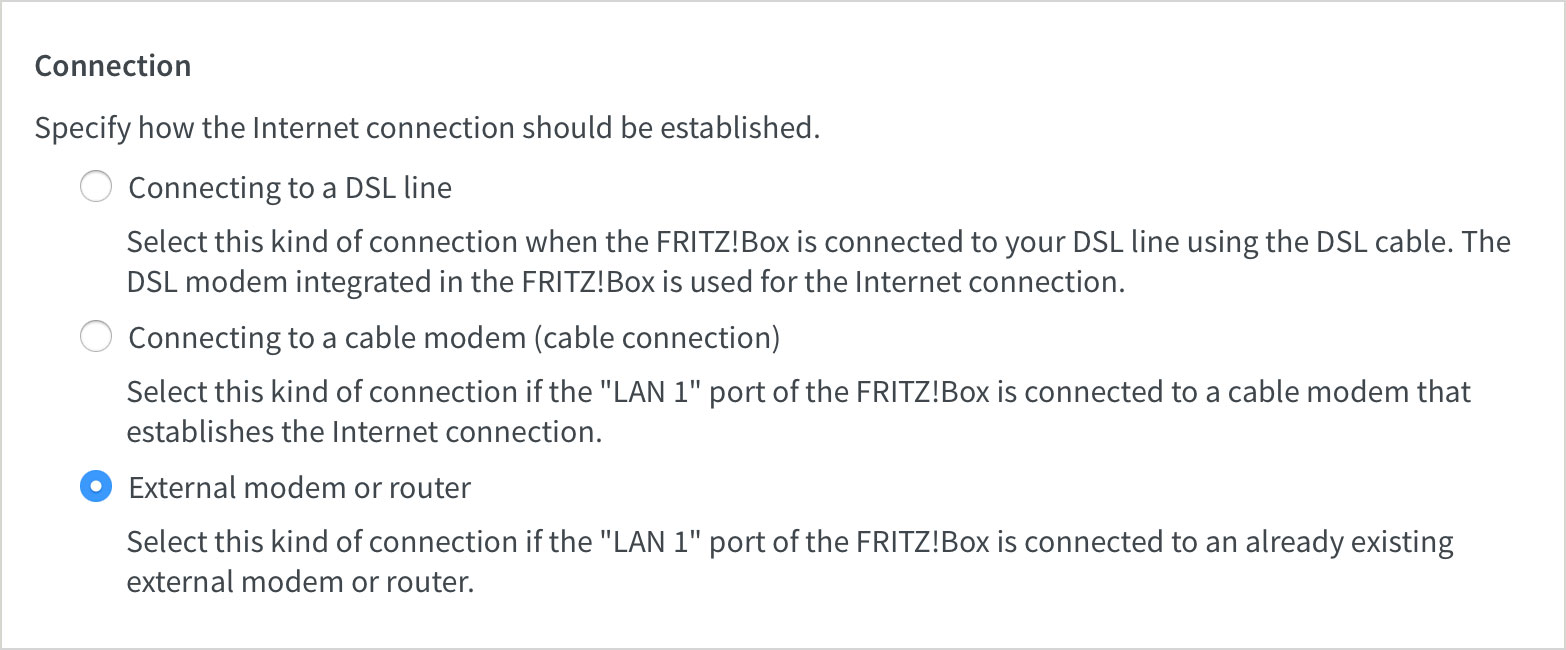 |
| Figure 11: Setting External Modem or Router as your connection type |
Step 4
- Make sure that Establish own connection to the Internet is selected from the Operating mode section.
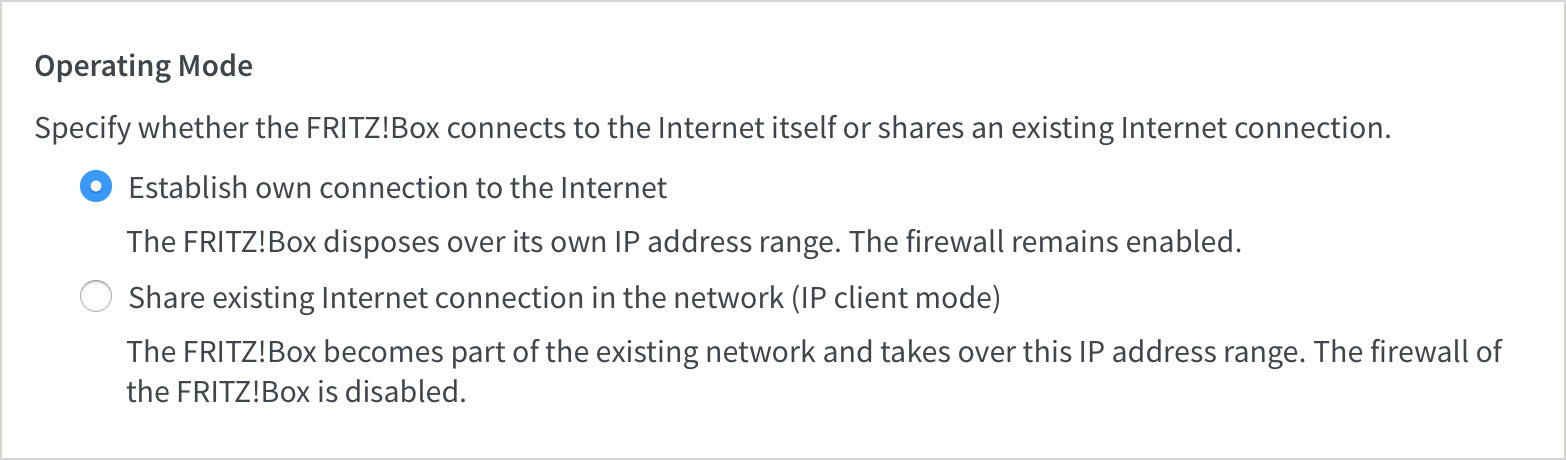 |
| Figure 12: Setting the operating mode |
Step 5
- Make sure that Is account information required is set to Yes.
- Enter your Internode username into the User name field, for example: username@internode.on.net.
NOTE: If your username does not include @internode.on.net you will be unable to connect. - Enter your Internode password into the Password field.
(Lost your password? Click here!)
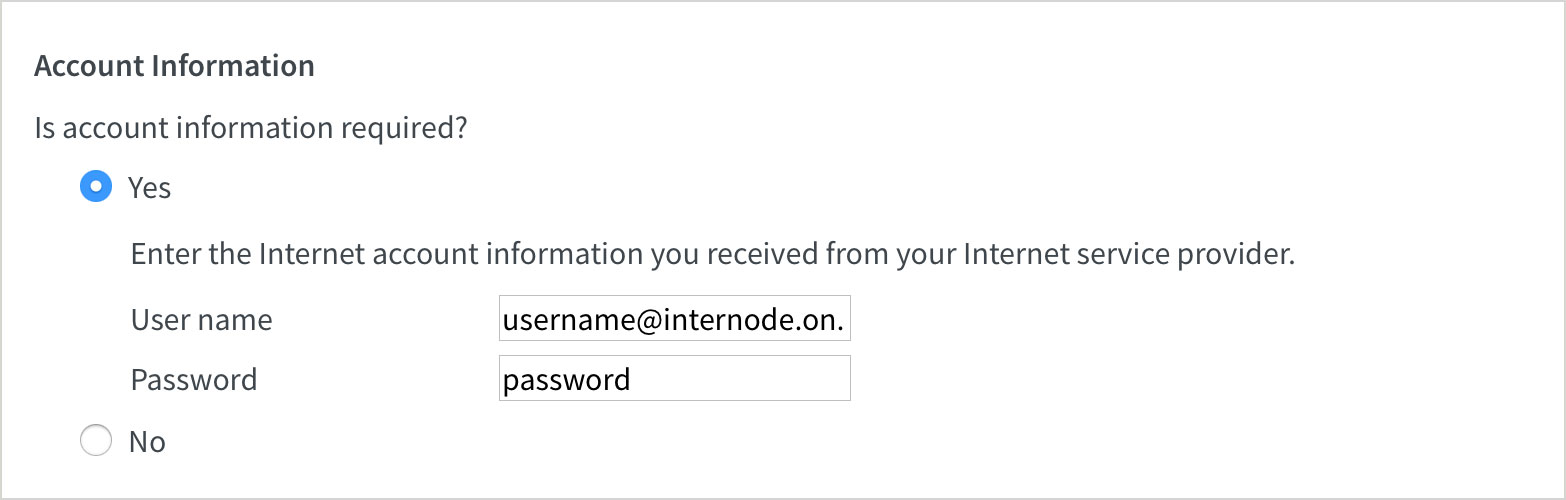 |
| Figure 13: Entering your account information |
Step 6
- Enter your service speeds into the Data Throughput section's Upstream and Downstream fields. These will depend on the speed of your Fibre to the Premises or NBN service:
| Service Speed | Downstream | Upstream |
|---|---|---|
| 100 Mbps/40 Mbps | 100000 | 40000 |
| 50 Mbps/20 Mbps | 50000 | 20000 |
| 25 Mbps/5 Mbps | 25000 | 5000 |
| 12 Mbps/1 Mbps | 12000 | 1000 |
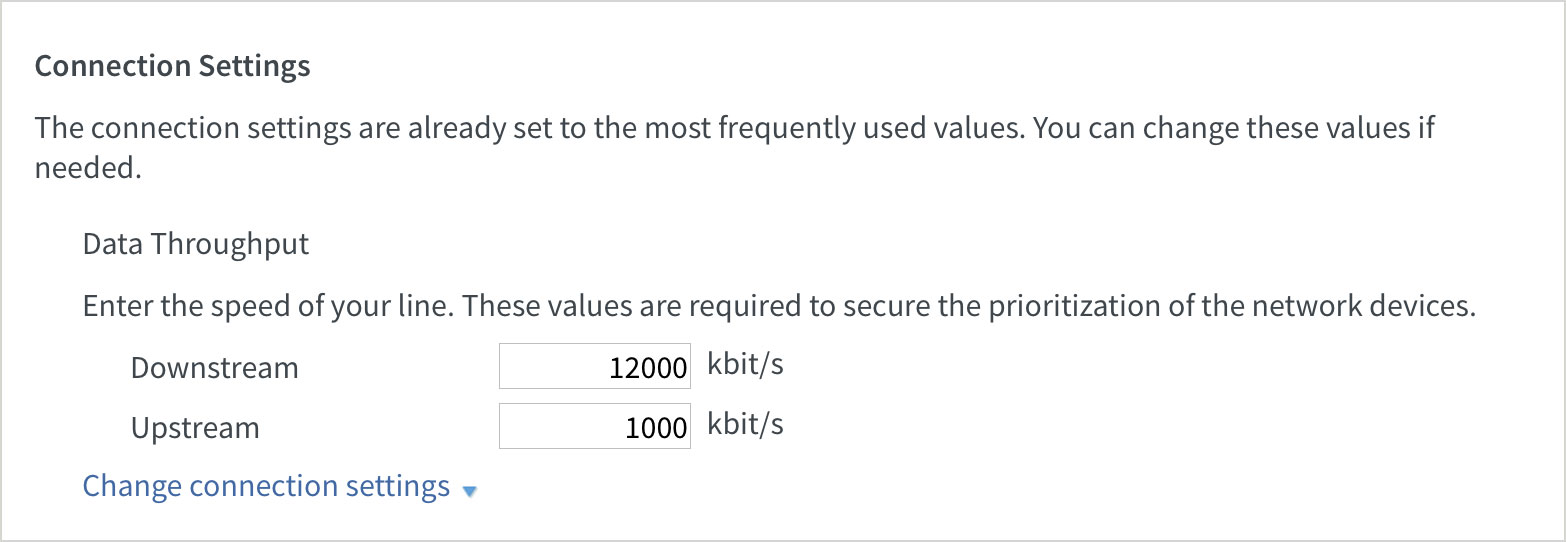 |
| Figure 14: Example data throughput settings for a 12 Mbps/1 Mbps connection |
Step 7
- Once you've entered your service speeds, click Apply to save your settings.
- The FRITZ!Box will display a pop-up window warning you that the LAN1 port on your FRITZ!Box will become the WAN port. Click OK to continue.
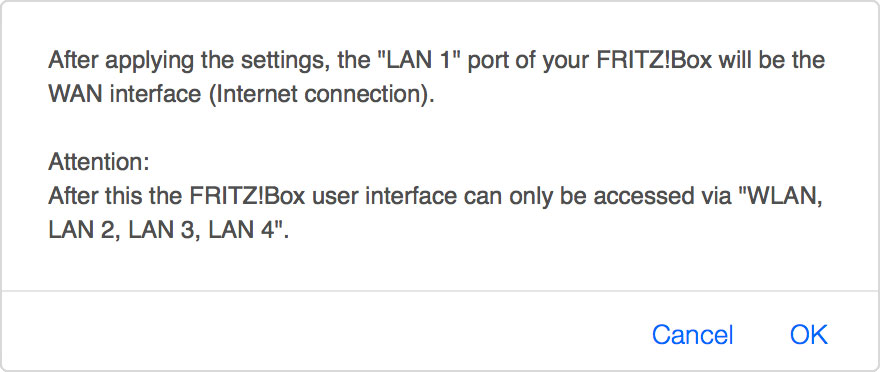 |
| Figure 15: The pop-up window about the change to the LAN1 port |
Step 8
- The FRITZ!Box will save your settings. Click OK to continue.
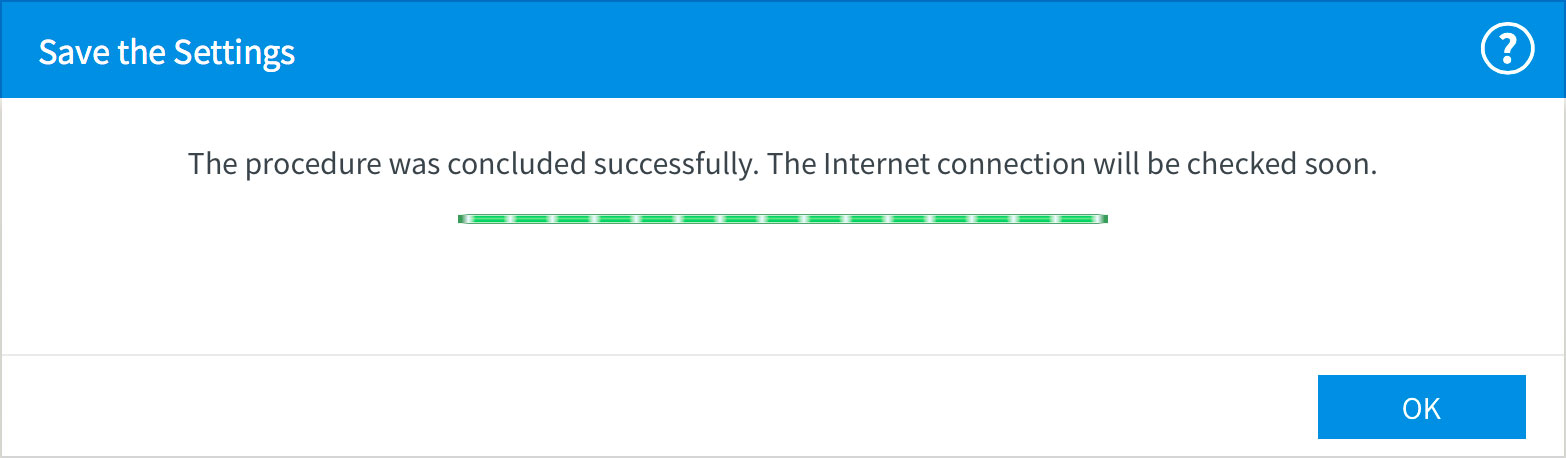 |
| Figure 16: Saving your Internet settings |
Step 9
- The FRITZ!Box will test your connection to the Internet. If successful, click OK.
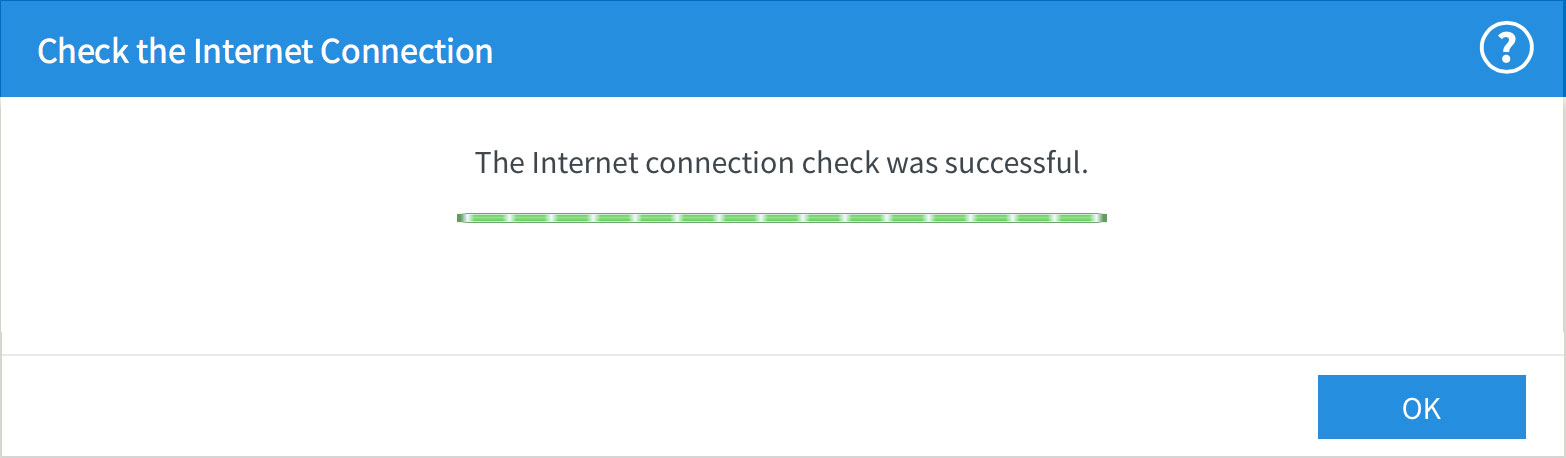 |
| Figure 17: A successful Internet test |
Congratulations! You have successfully configured your FRITZ!Box to connect to the Internet.
Further Assistance
If you're looking to also set up your NodePhone VoIP or Wireless service, please refer to our other guides:
If you are having trouble setting up your router, or would like to clarify some of the steps, please contact our Support Team.
If you'd like to set up a Virtual Private Network (VPN), or other advanced features, please see these pages on AVM International's website:
Please note that our Support Team cannot provide assistance with VPNs, Port Forwarding, or other advanced features.

