Set up VX220-G2V Modem for Fibre Estates FTTP
Follow the instructions below to set up your VX220-G2V Modem for Fibre Estates FTTP such as OptiComm and RedTrain.
First, ensure you have:
- A message from us advising you to plug in your modem.
- An electrical outlet near your FTTH Connection Box.
- Connect the power cable from your modem's Power Portto an electrical outlet./li>
- Connect the included Ethernet cable from the blue WAN port on your modem to the LAN1 or Ethernet 1 port on your FTTH Connection Box.
- Make sure the electrical outlet for your modem is on, and press the modem's Power button.
- To plug in additional devices via Ethernet cable, simply connect the Ethernet cables to any of the four yellow LAN ports on your modem.
- If you wish to use your NodePhone VoIP service, plug a compatible handset into the green Phone port on your modem.
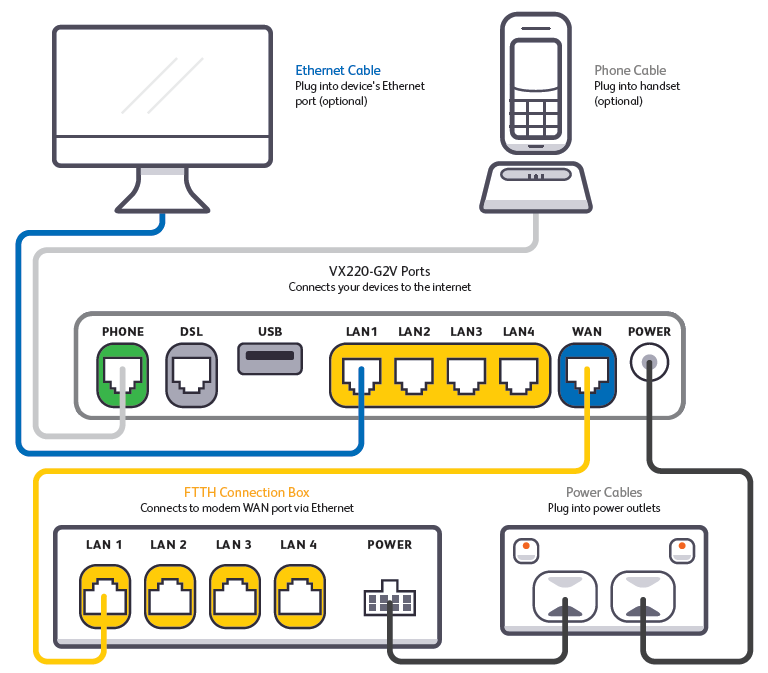
- If you wish to connect your devices via WiFi, you'll find the WiFi name (SSID) and password on the barcode sticker on the back of your modem.
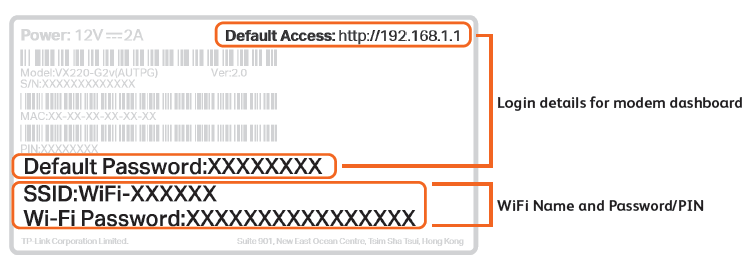
- Next, it's time to configure your modem settings. On a device that's connected to your modem via Ethernet or WiFi, visit http://192.168.1.1.
- Log in with the default username admin and the unique default password found on your modem’s barcode sticker, or use your custom login details.
- Select Internet.
- Enter the following settings:
Username: Your FTTH broadband username (this can be found in emails about your FTTH order)
Password: Your FTTH broadband password (please use our password reset tool if you've forgotten your password)
Confirm Password: Your FTTH broadband password
- Hit Save to finish and allow up to 5 minutes for the new settings to apply.
- Check the lights on your modem. If the Internet light is blue, you're online!

Your modem will automatically connect your devices to the best WiFi network possible (i.e. 5GHz). Older devices may only be able to connect to the slower 2.4GHz WiFi. See Improving WiFi Signal.

