WiFi Configuration for Huawei HG659 Routers
This guide is suitable for Huawei HG659 routers.
What we'll cover:
- How to log into your Huawei HG659 router
- Turning your router's wireless settings on (or off)
- Securing your wireless network so only people you trust can connect
Not what you're looking for? Try the HG659 Internet Setup Guide.
Huawei HG659 routers have WiFi turned on by default.
You can find the default password on the bottom of your Huawei HG659. If you're happy to use this password, simply follow our Windows or Mac guides to connect your computer to the wireless network. However, if you'd like to change the password or other settings, please follow this guide.
If you will not be using the wireless network, we recommend you turn the wireless off for security reasons.
Configuring your Wireless Connection
Step 1
- Make sure that your computer is connected to your router with an Ethernet cable.
- Open your preferred web browser - for example, Internet Explorer, Google Chrome, or Mozilla Firefox.
- Enter the following number into the address bar and then hit Enter on your keyboard:
- 192.168.1.1 (this number is called an IP Address).
 |
| Figure 3: Entering the IP address to access the router |
Step 2
- The modem's Log In page will open and you will be asked for a username and password.
| Username: | admin |
|---|---|
| Password: | admin |
| This is the router's default username and password. We recommend that you change the password for security reasons. |
|
- Click Log in to log into the router.
Step 3
- The router will log in and display a welcome page.
- Click on Home Network at the top of the page to access the Home Network settings.
- Click on WLAN Settings to the left of the screen to access your WiFi settings.
- Make sure that the Enable WLAN 2.4 GHz and Enable WLAN 5 GHz check-boxes are selected, to enable your wireless networks. If you will not be using the wireless networks, make sure these check-boxes are not selected. This will prevent unauthorised access to your network.
- Click Save if you have made any changes.
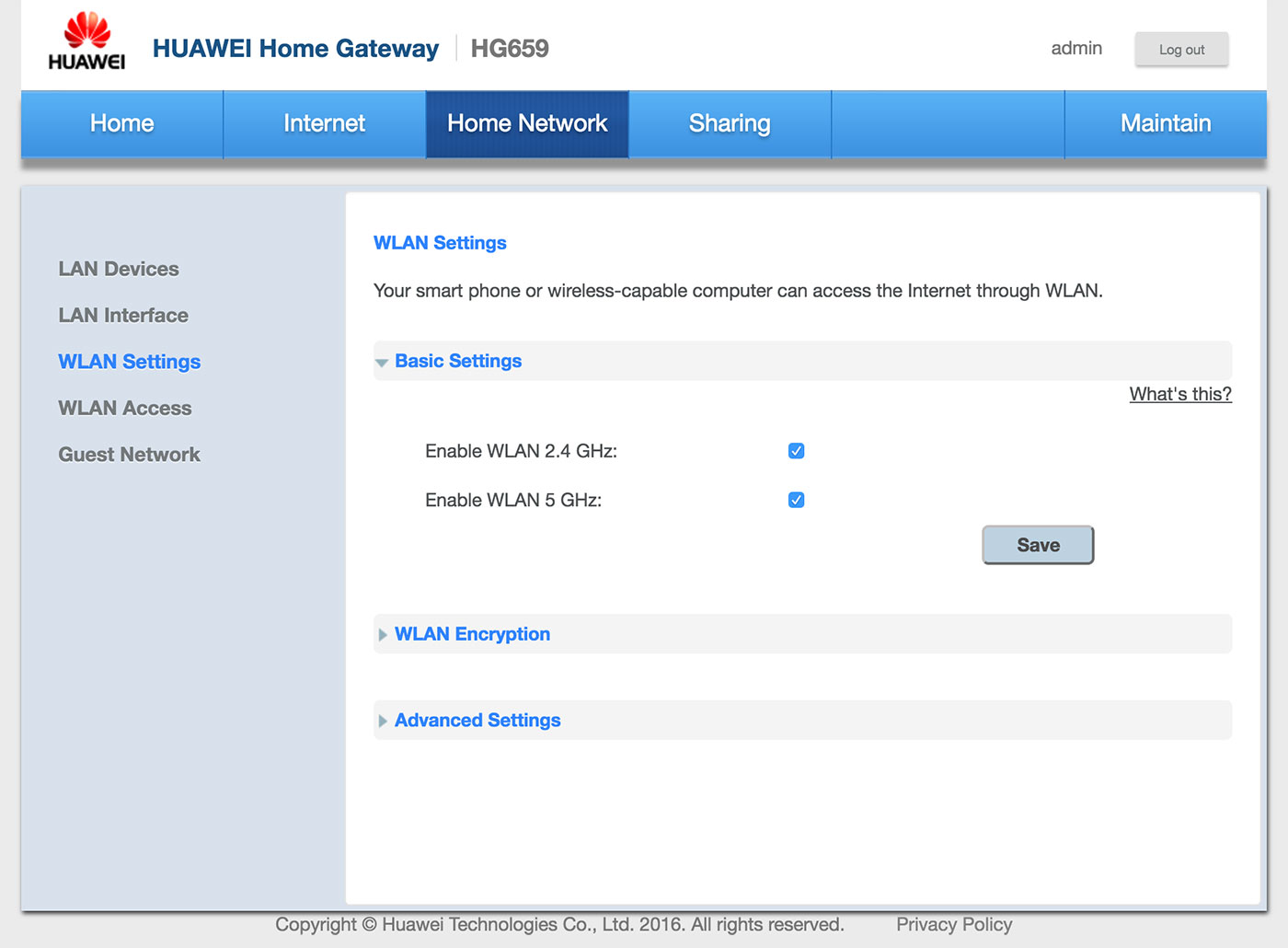 |
| Figure 4: The Huawei HG659 welcome page |
Step 4
- Click WLAN Encryption to display the network name and security settings.
- Create a name for your 2.4 GHz wireless network. Enter this name into the SSID field in the 2.4 GHz Frequency Band section.
- Create a name for your 5 GHz wireless network. Enter this name into the SSID field in the 5 GHz Frequency Band section.
Creating a network name (SSID)
Your network name is used to identify your wireless network. This is particularly useful if there are other wireless networks nearby.
Because your network name will be visible outside of your home or office, the name should be recognisable but should not use any personal or service details.
- Bad Network Names:
BloggsFamily, JoeBloggs, 123JamesStreet, Internode, default, your Internode username, your router's name. - Good Network Names:
MyNetwork, HomeWireless, Homestead, Cookie Monster (be creative!)
Step 5
- Once you have created a name for your 2.4 GHz and 5 GHz WiFi, scroll down to Encryption Settings.
- Make sure the Security Mode is WPA-PSK+WPA2-PSK.
- Make sure the WPA encryption mode is TKIP-AES.
- You'll need to create a password that will be used to access your wireless networks. Type your password into the WPA pre-shared key field.
Creating a Pre-shared Key (Wireless Password)
A Pre-shared key prevents people you don't know from accessing your wireless network. When you connect your computers to your wireless network, you will be asked for the pre-shared key. If someone tries to connect without the pre-shared key, they will be unable to connect.
Your pre-shared key:
- must have a minimum of 8 alphanumeric characters
- is case sensitive
- should never be the same as your Internode password
We recommend you create a complex password for your pre-shared key.
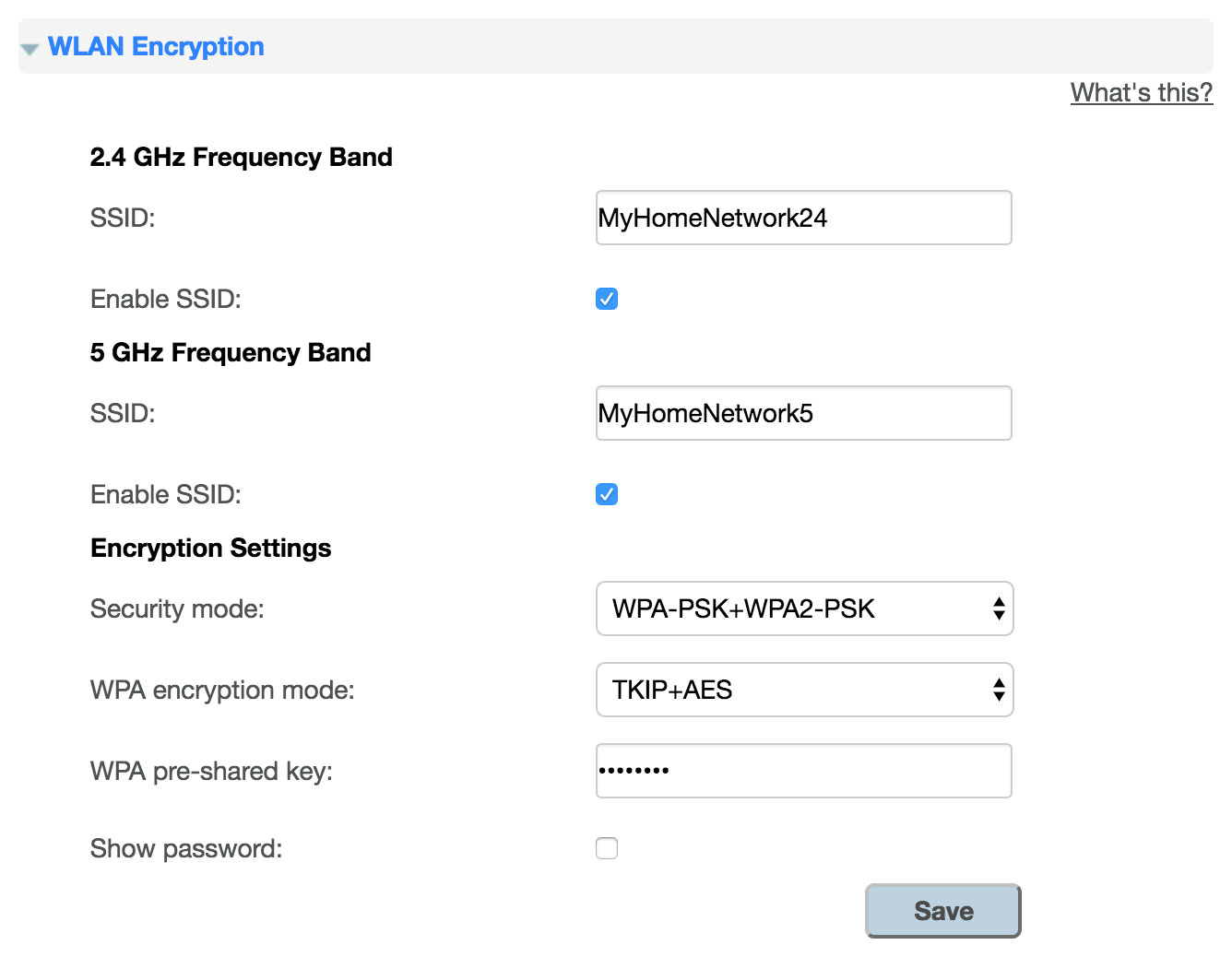 |
| Figure 2: Creating names and passwords for your wireless networks |
- Finally, click Save to save your settings.
Congratulations! You have successfully configured the WiFi settings on your Huawei HG659.
Further Assistance
If you are having trouble setting up your router, or would like to clarify some of the steps, please contact our Support Team.

