WiFi Configuration for Mac computers
This guide is suitable for Mac (macOS) computers.
What we'll cover:
- turning WiFi on and off
- connecting your computer to a WiFi network
Not what you're looking for? Try the Windows WiFi connection guide.
Before beginning, make sure you have the password (pre-shared key) for your wireless network. If you do not know your router's wireless password, you may be able to retrieve it from your router.
NOTE: In older versions of Mac OS X, Wireless is called AirPort. From Mac OS X 10.7 (Lion) onwards, it is referred to as Wi-Fi.
Turning Wireless on and off
Prior to connecting to a wireless network, you will need to ensure that your Macintosh's wireless is turned on.
Turning wireless off and back on again is also a useful troubleshooting step if you are having difficulty connecting to your network.
Step 1
- Locate the Wireless icon in your menu bar at the top right corner of your screen.
- Click on this icon and a menu will drop down.
   |
| Figure 1: The three main states of Apple's wireless icon. Left: Wireless turned off. Middle: Wireless on, but not connected to a network. Right: Wireless on and connected to a network. |
Step 2
- If your wireless is off, you will be able to select Turn AirPort On (or Turn Wi-Fi On depending on your version of Mac OS X) from the menu.
- If your wireless is on, you will be able to select Turn AirPort Off (or Turn Wi-Fi Off depending on your version of Mac OS X) from the menu.
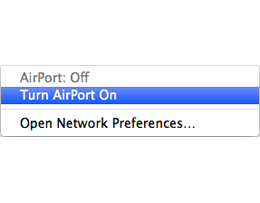 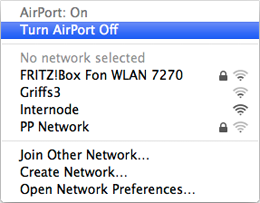 |
| Figure 2: Turning Wireless on and off. |
Connecting your computer to a wireless network
Step 1
- Ensure your wireless connection is turned on.
- Locate the Wireless Icon in your menu bar and click on this so your wireless menu drops down.
- Locate your wireless network name in the list and click on it.
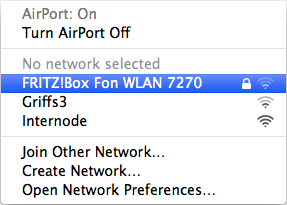 |
| Figure 3: Selecting your wireless network from the list. |
Step 2
- If the network has security enabled, you will be prompted for the password. Enter your wireless network's password (pre-shared key), and click OK.
HINT: If you select Show Password you will be able to see the password in plain text, which may make entering the password easier.
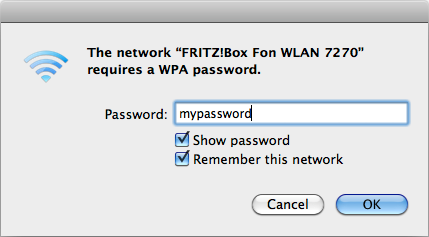 |
| Figure 4: Entering your Password (Pre-Shared Key). |
Step 3
- Your Macintosh will attempt to connect to your wireless network. If successful, the icon at the top of your screen will darken to indicate it is connected.
 |
| Figure 5: The wireless icon will darken if successfully connected. |
Congratulations! You have successfully connected your Macintosh computer to your wireless network.
Further Assistance
If you are looking to connect your Windows computer to a wireless network, please see the following guide:
If you are having trouble setting up your router or would like to clarify some of the steps, please contact our Support Team.

