ADSL Configuration for Billion 7800NL Routers
This guide is suitable for Billion 7800NL routers.
What we'll cover:
- Connecting cables
- Logging into your router
- Configuring an ADSL connection manually
Not what you're looking for? Try the Billion 7800NL Wireless guide.
Billion 7800NL Cabling Setup
Connection of your router will vary depending on whether you have a standard or naked ADSL service.
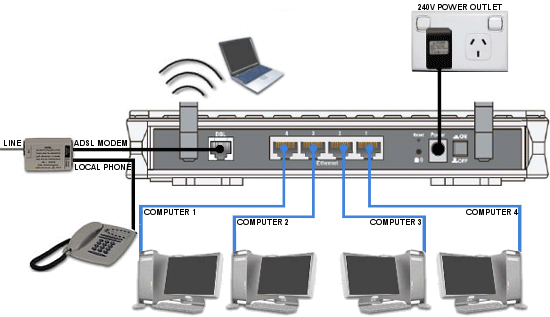 |
| Figure 1: Typical connection of a Billion 7800NL for ADSL |
If you have a naked ADSL service or you don't require a phone to be connected on the same phone outlet as the router, you should simply connect the DSL port on the back of the Billion router into your phone socket and continue from step 4 of the guide below.
- Connect a phone cable from the Line or Wall Socket port on the ADSL splitter to the telephone socket on your wall.
- Connect a phone cable from the ADSL Modem port on the splitter to the DSL port on the back of the Billion router.
NOTE: Ensure that your cable is less than 3 metres long. Long cables can affect the performance of your service. - Connect your telephone to the Local Phone port on the ADSL splitter.
NOTE: All devices connected to the ADSL line on any socket in the premises also need to be connected to an ADSL filter.
NOTE: If you do not intend to use a phone on the same socket as the router, simply connect the router directly to the telephone socket without incorporating the ADSL splitter. - Connect one end of the supplied Ethernet cable to the network port on your computer. Connect the other end to one of the Ethernet or LAN ports on the back of the router (these will be labelled 1, 2, 3, and 4).
- Connect the power supply to the back of the router, and plug it into your 240v power outlet.
- Switch on the router.
Configuring your Internet connection
Step 1
- Make sure that your computer is connected to your Billion router with an Ethernet cable.
- Open your preferred web browser, for example: Internet Explorer, Google Chrome, or Mozilla Firefox.
- Enter the following number into the address bar and then hit Enter on your keyboard:
- 192.168.1.254 (this number is called an IP Address).
 |
| Figure 2: Entering the IP address to access the router |
Step 2
- The modem Log In page will open. You will be prompted for a username and password.
| Username: | admin |
|---|---|
| Password: | admin |
| This is the router's default username and password. We recommend that you change the password for security reasons. |
|
- Click OK to log in to the router.
Step 3
- The Billion status page will be displayed. This will show details including the model of your modem, and the current firmware (the software that runs the modem) version.
- Click the Quick Start link in the menu to the left of the screen.
Step 4
- Click Continue to proceed to the settings page.
- Ensure the WAN Interface settings are as follows:
- Ensure Auto Scan is set to Manually.
- Ensure Layer2 Interface is set to ATM.
- Click Add.
- Make sure that VPI/VCI is set to 8/35.
- Make sure the Link Type is set to PPPoE.
- Make sure the Encapsulation Mode is set to LLC.
- Click Continue.
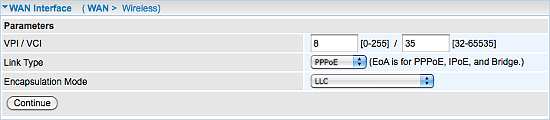 |
| Figure 3: WAN Interface settings |
Step 5
- Leave the Description unchanged.
- Enter your Internode username into the username field, for example: username@internode.on.net
NOTE If your username does not include @internode.on.net you will be unable to connect. - Enter your Internode password into the Password field.
(Lost your password? Click here!) - Ensure the Authentication Method is set to Auto.
- Ensure the option IPv4 Address - Static is not ticked.
- Ensure that Obtain DNS is set to Automatic.
- Click Continue.
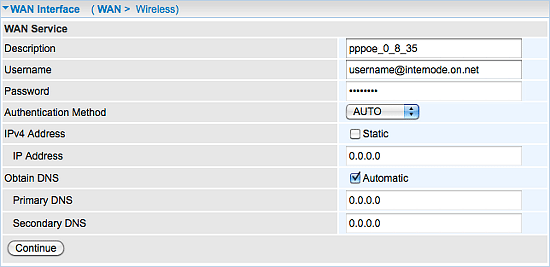 |
| Figure 4: ADSL login information |
Congratulations! Your Billion router should have now connected to the Internet. If you get a message advising that the connection has failed, repeat the above steps, ensuring the settings are all correct.
NOTE: By default, the Billion router has wireless enabled. It is strongly recommended that you follow the Billion 7800NL Wireless Guide to ensure the wireless broadcast is secured.
Further Assistance
If you're looking to also set up your Wireless or Fetch TV service, please refer to our other guides:
If you are having trouble setting up the modem or would like to clarify some of the steps, please contact our Support Team.

